In our last post, we walked you through the setup process for your first Facebook business page.
The next thing I would suggest setting up is Facebook messenger. We’ll also be showing you how to create your first messenger chatbot.
Why Create Your First Messenger Chatbot?
Well, ever since Facebook separated the messaging function from their original app and created this stand-alone messaging tool they’ve seen some astounding usage numbers.
There are currently an active 1.3 Billion Facebook messenger users as of October 2017.
That number is up from the reported 1.2 billion this past May!
Many of you I’m sure have seen Messenger ads by now as well.
The most popular options being directly in the messenger app and ads prompting users to start a conversation directly.
Facebook News Feed
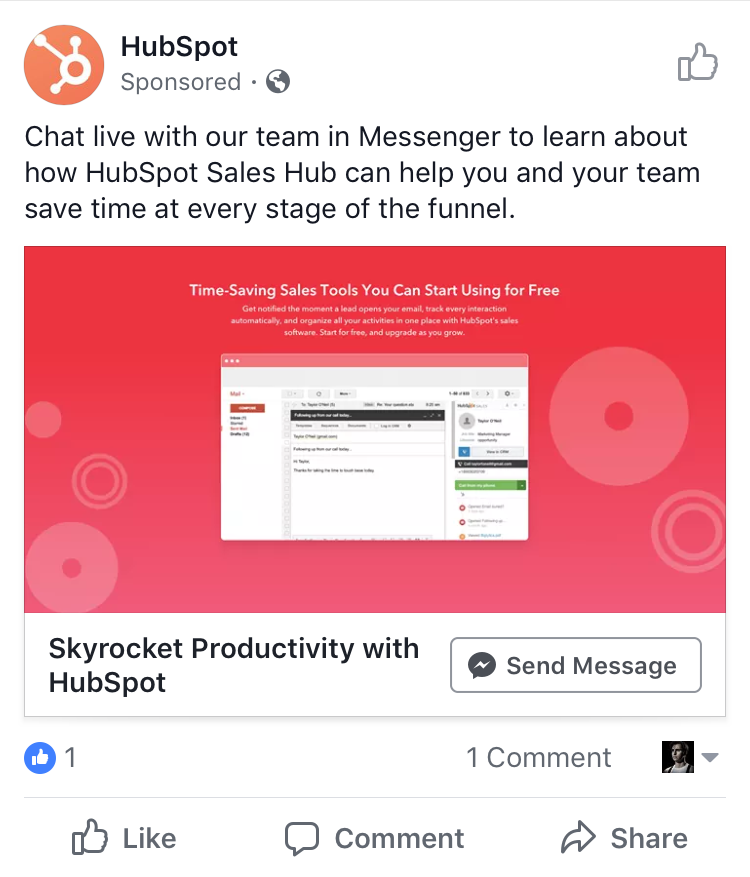
Messenger Feed
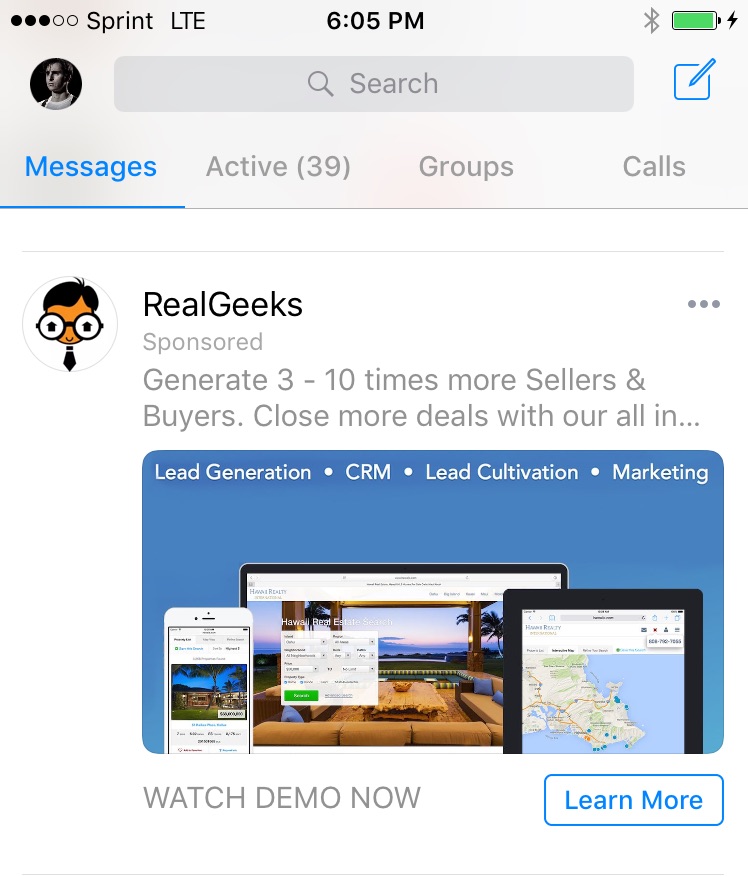
In addition to Messenger ads, you’ll soon be building out sequences for messenger similar to what you would set up in your CRM.
Now instead of jumping into the complexities of creating messenger sequences and targeted messenger ads….let’s talk about creating your first automated response.
Naturally the more direct you can be with your messenger responses the better. However, you can’t possibly scale direct 1-1 conversation for every possible customer.
But, what you can do is develop automated sequences that will direct your potential customers to the information they’re looking for until you’re able to follow-up with them directly.
Now then…allow me to introduce you to ManyChat!
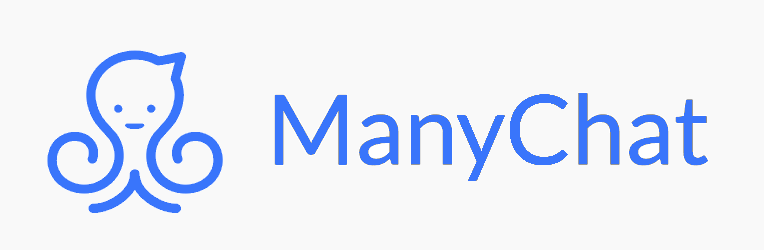
ManyChat is free to get started with and you can build out some pretty cool sequences.
What we’re going to be doing with this blog is creating an initial welcome message for anyone starting a conversation on our Facebook business page.
So first things first, connect to Facebook so ManyChat can access your page.
Connecting To Facebook
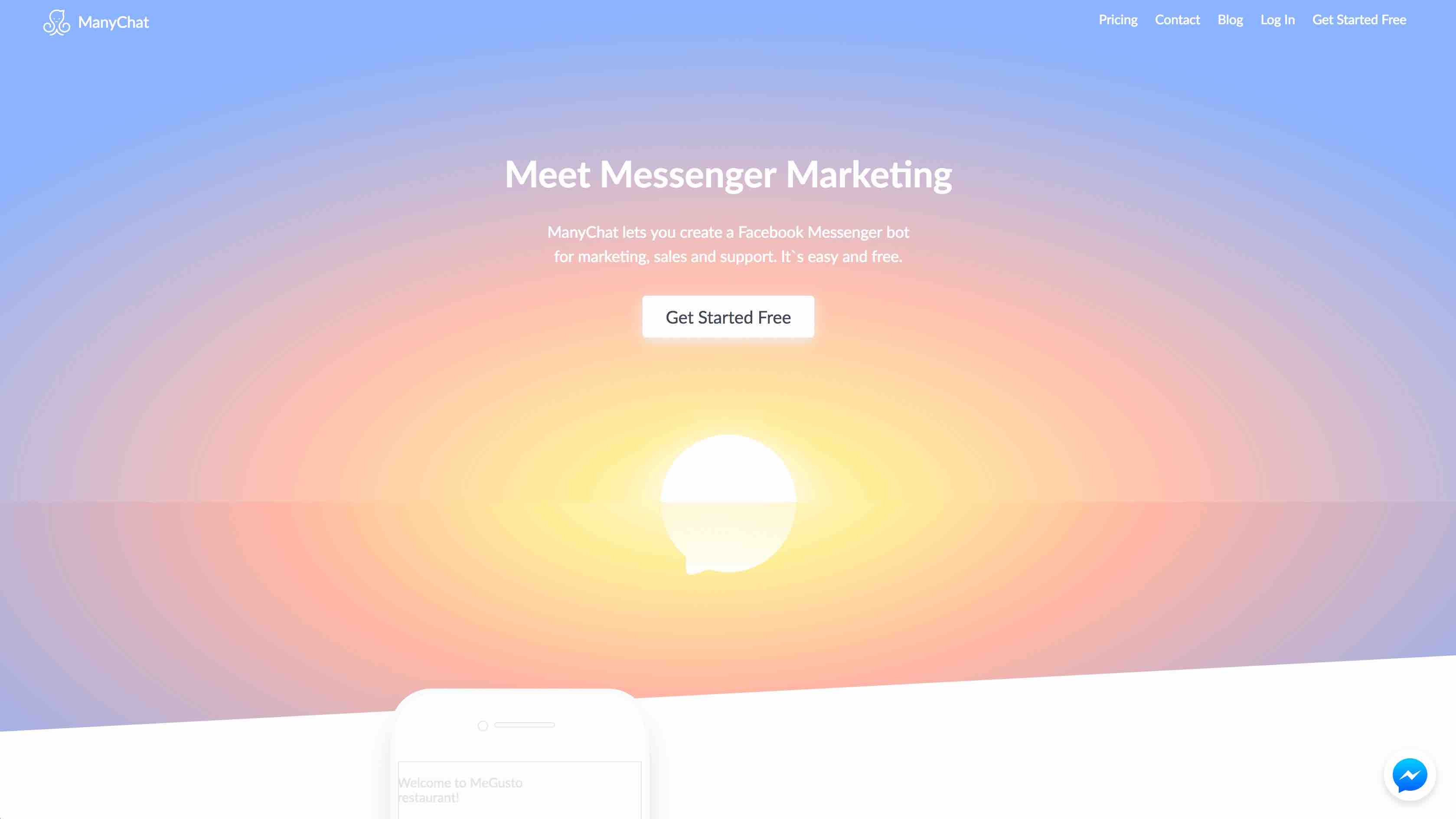
Once you’ve connected ManyChat to your Facebook business page you should see your basic dashboard appear on the screen.
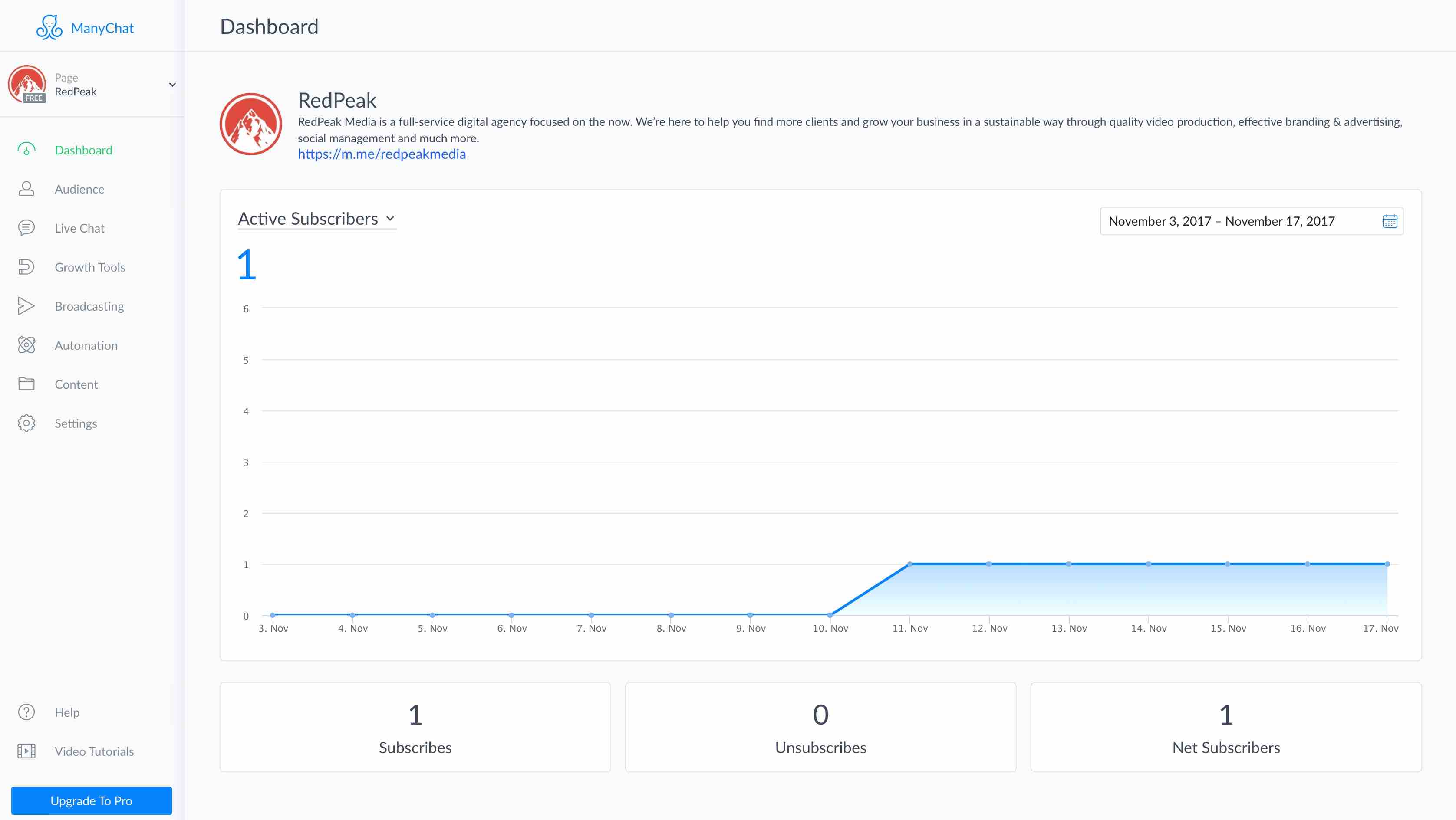
If you haven’t created your Facebook business page yet you’ll have to do that before you can move forward with this tutorial.
Check out my walkthrough on setting up your first Facebook business page or you can watch the video if you need!
Editing Your Chatbot Welcome Message
Next, let’s make our way to the “Automation” section where you should find a template message waiting for you.
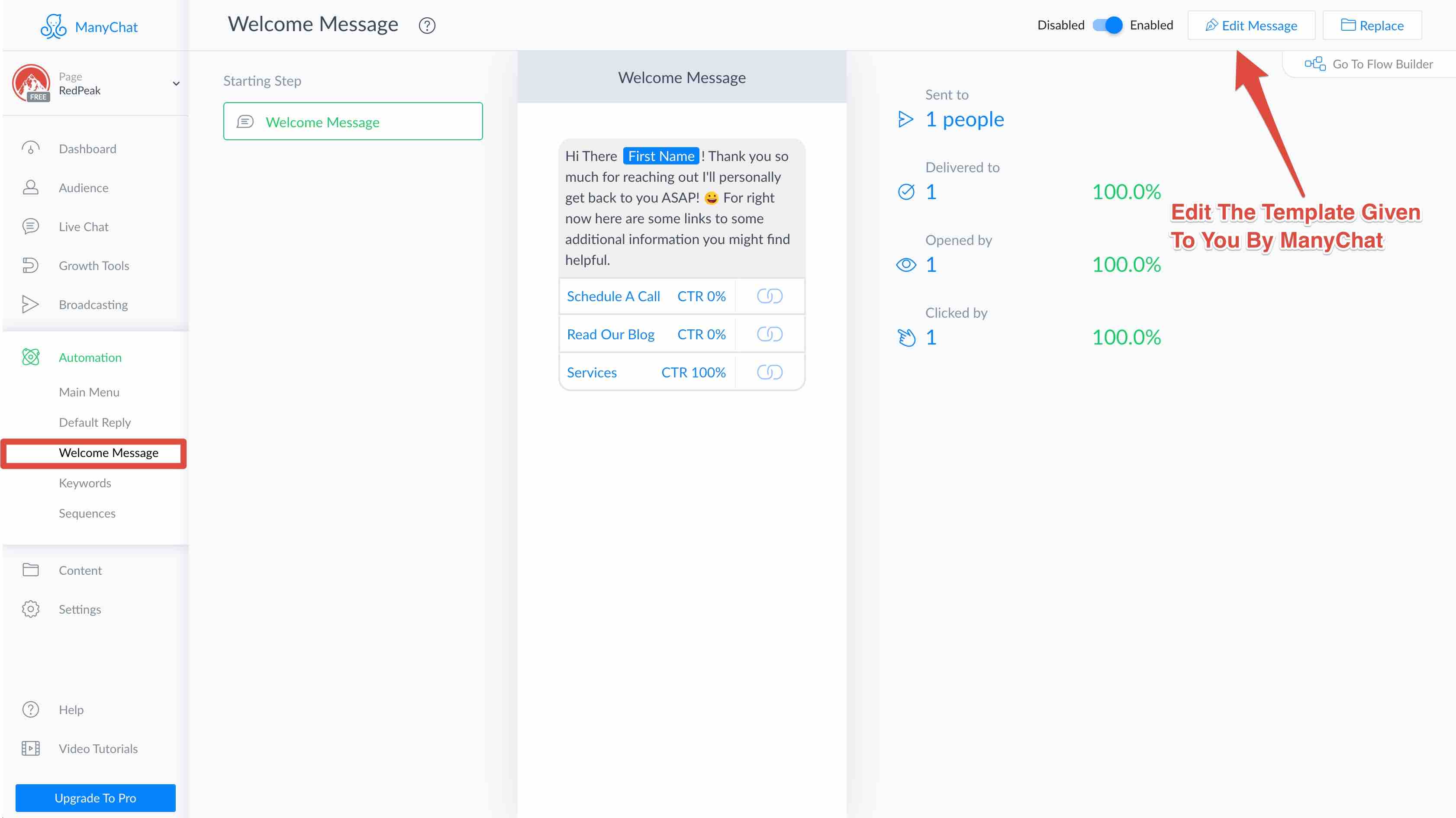
Click on “Edit Message” and you can jump right into the setup process.
Right away you’ll notice you have a number of tools available to you. You can add links to the automated response message and direct users back to pages that would be the most useful to them. Or you can give them the option to schedule a call if they need to speak with a representative. Once your message is setup you’ll also notice that you have stats on the open rates and interaction users are having with your message. It’s all very similar to the tools you’ve seen and probably used for your email marketing campaigns.
So, it’s a different interface…but its something you’re already very familiar with so don’t feel so intimidated by it!
Now you can use the same messaging I’m using in the image above or you can create a message that is more relevant to your specific business. Once your message it set decide on the links and resources you want to pair with your welcome message. I personally chose to give the user three key options.
- Schedule A Call
- Read Out Blog
- Services
Maybe you don’t have a blog so you would replace “Read Our Blog” with something like “About Us”.
To change these options out you have to be in the “Edit Message” section which will look like this.
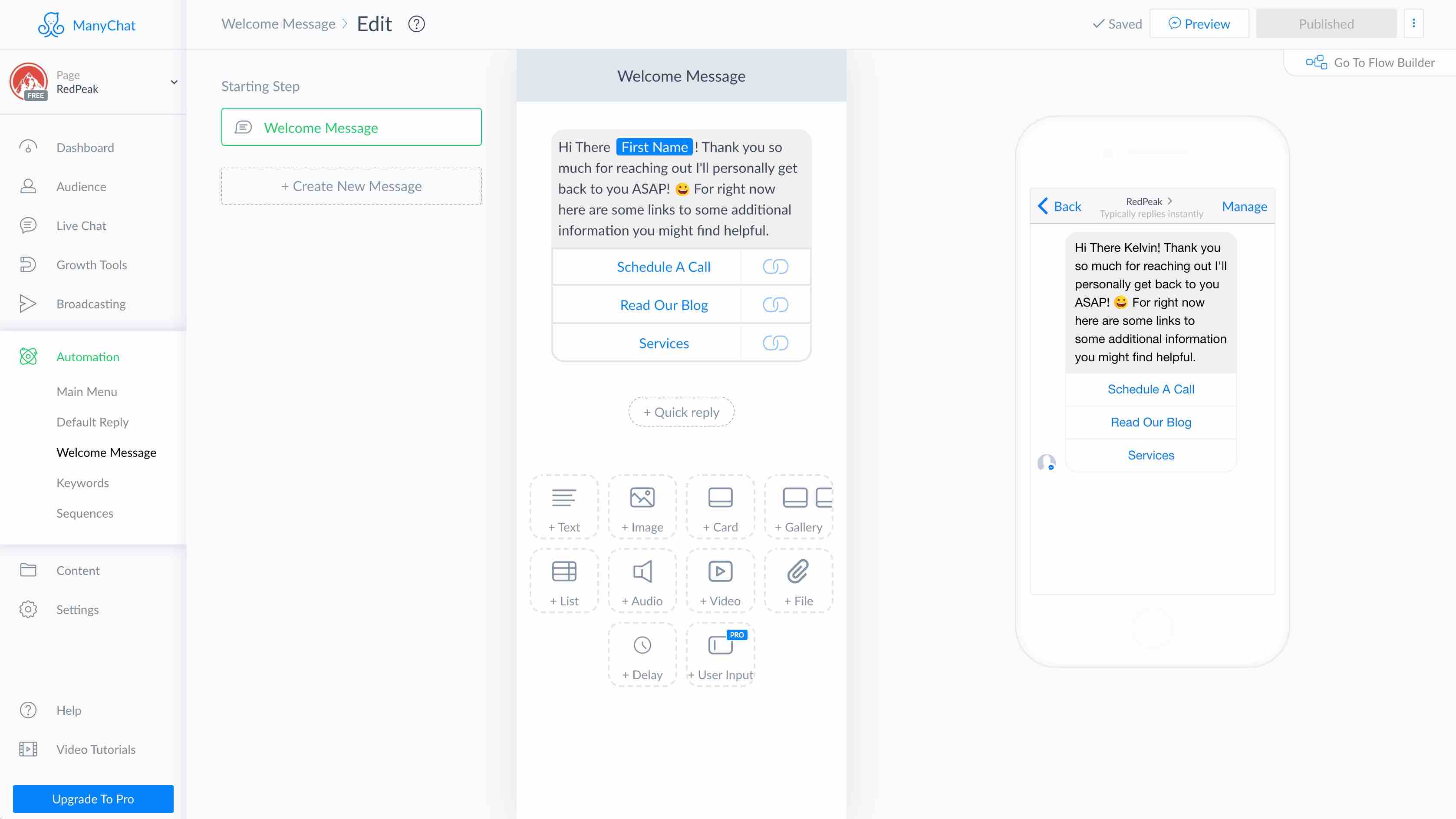
Now you won’t see “Services” like you do here. You should see “Add Button” go ahead and select that and you should then see a pop-up window asking you for a button title and function. For this walkthrough we’re going to select “Open website” this will give us a section to add our site URL.
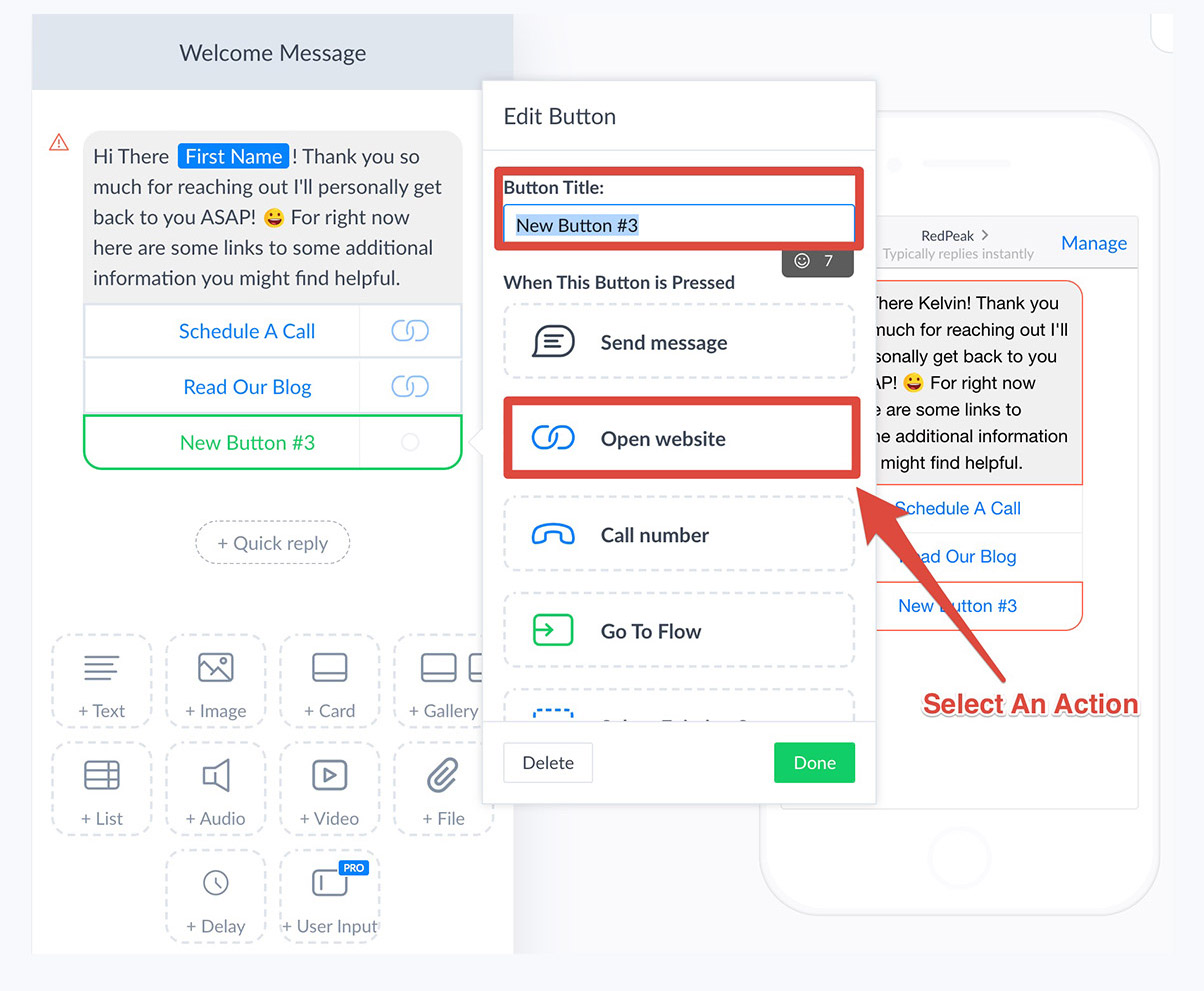
Now, remember, give them options that are HELPFUL to their potential problem. If you know they’re probably messaging you because they would like to know the easiest way to buy tickets then give them a direct option to purchase tickets. If you know historically people message you asking about your pricing options give them a direct pathway to your pricing table.
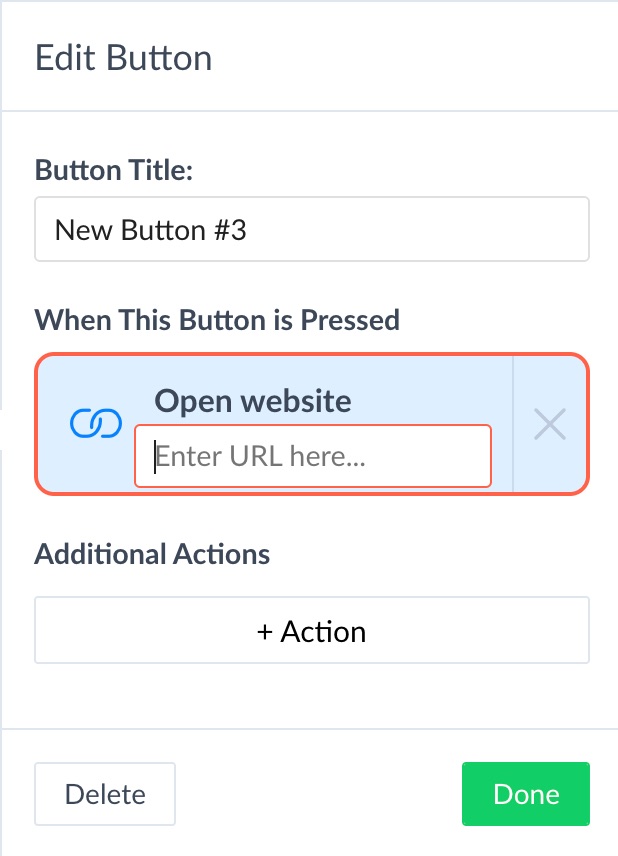
Once you’ve finished adding your message buttons go ahead and publish your message and return to the previous welcome message page.
Launching Your Chatbot
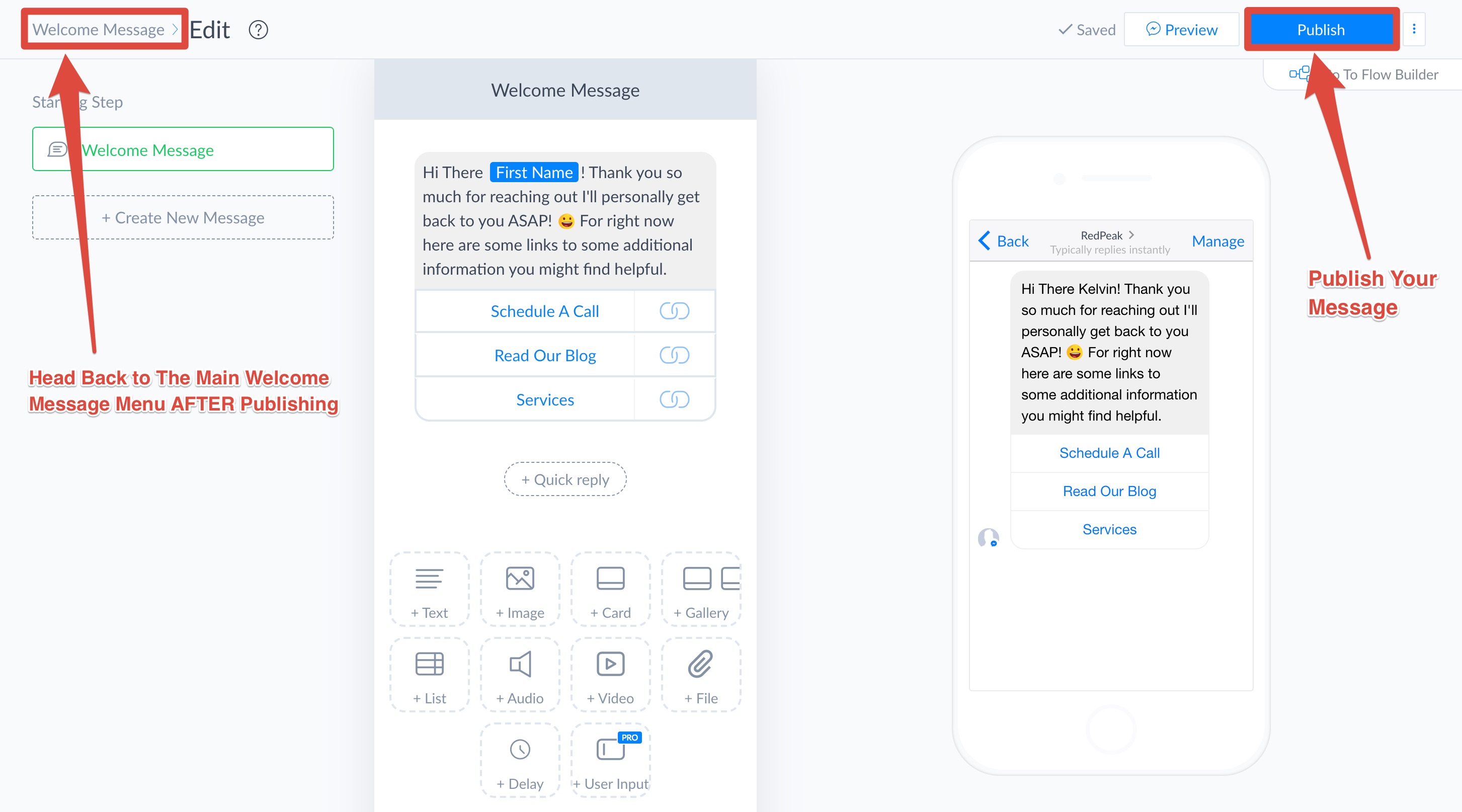
The final step is to activate your newly created welcome message. In the top right-hand corner, you can select “Enable” and you’re done!
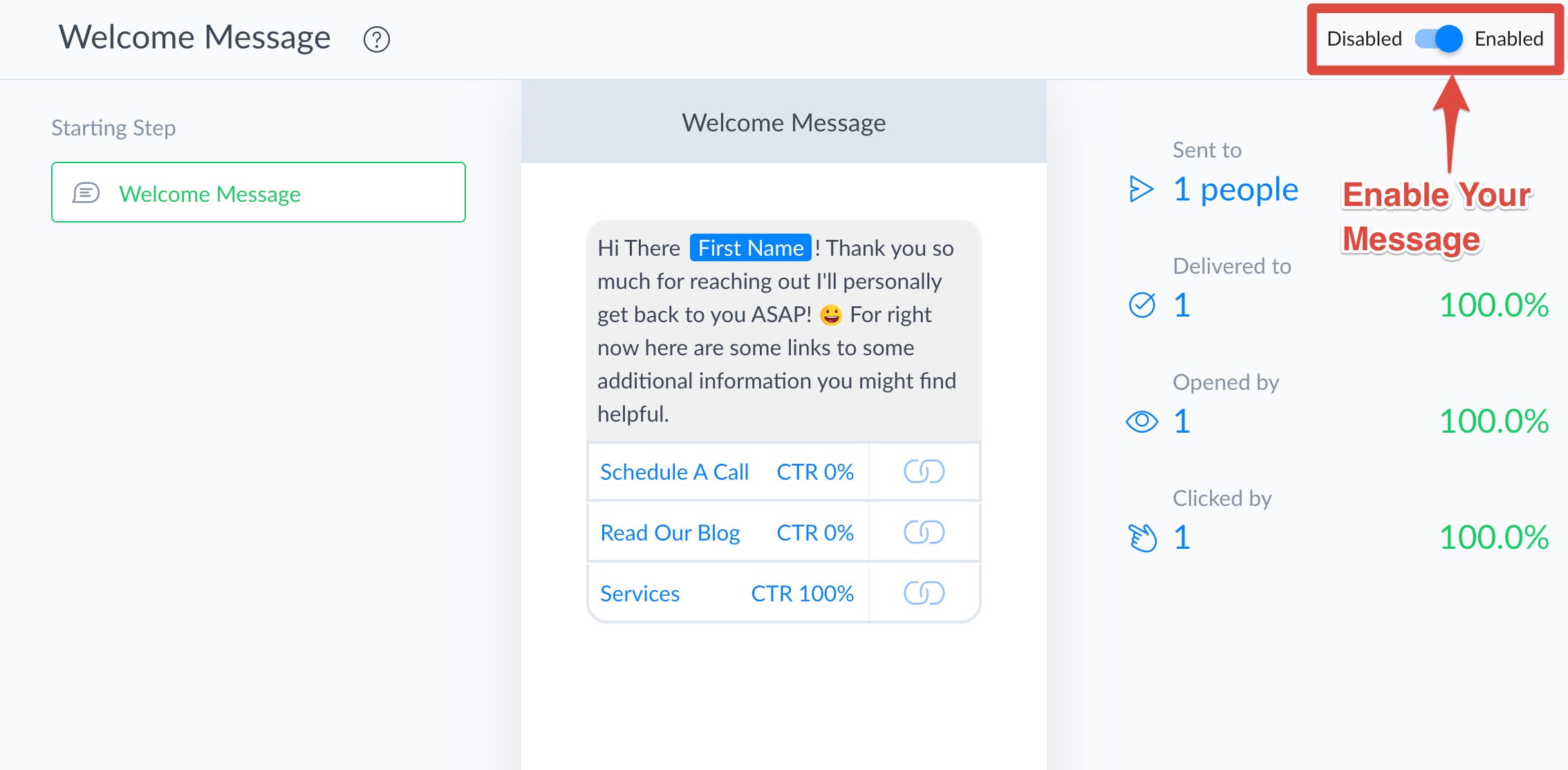
Testing Your Chatbot
Now let’s wrap this all up by heading over to our Facebook page and starting a conversation!
You should see “Get Started” once you open up the messenger function. It should look very similar on both mobile and desktop.
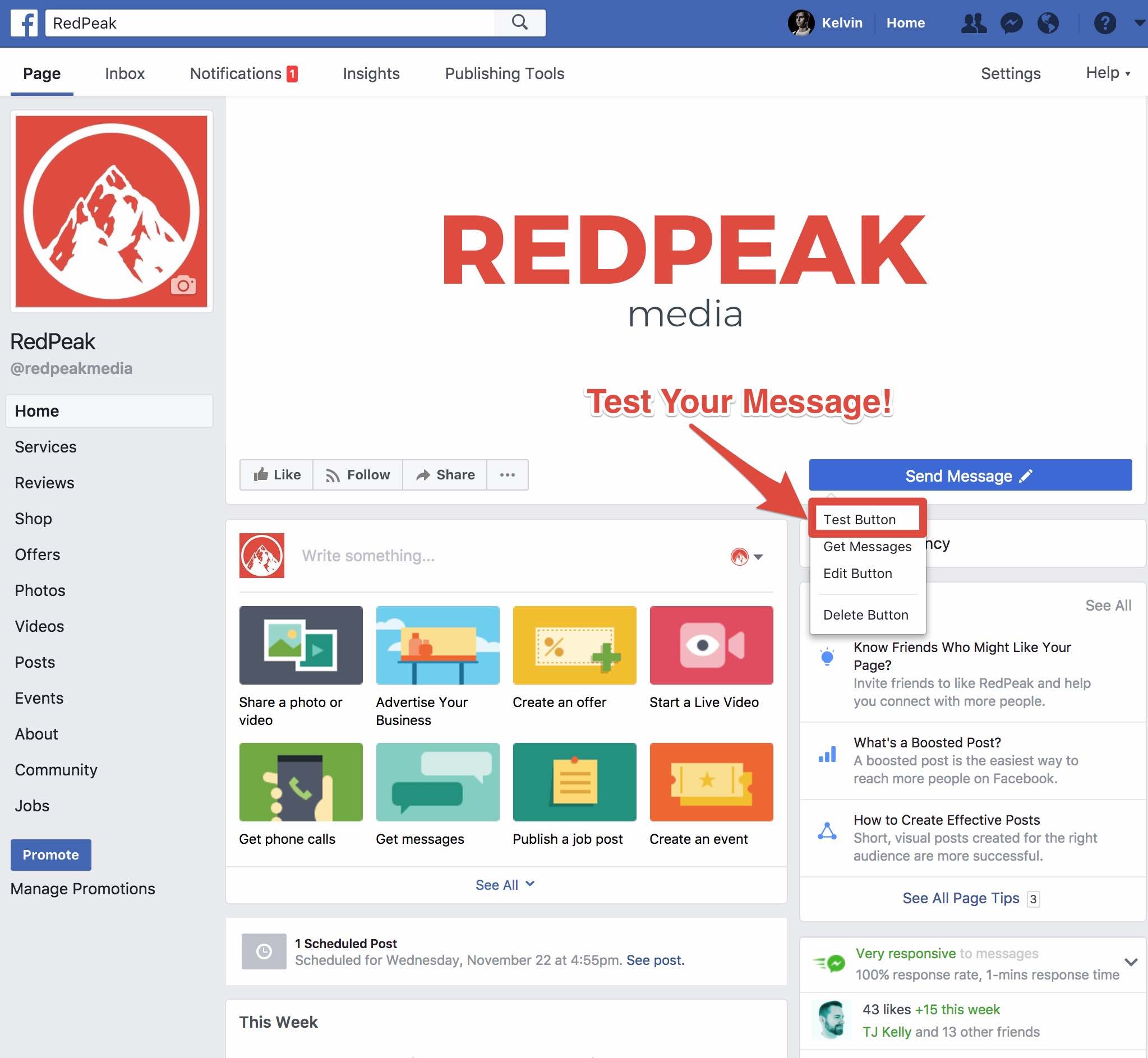
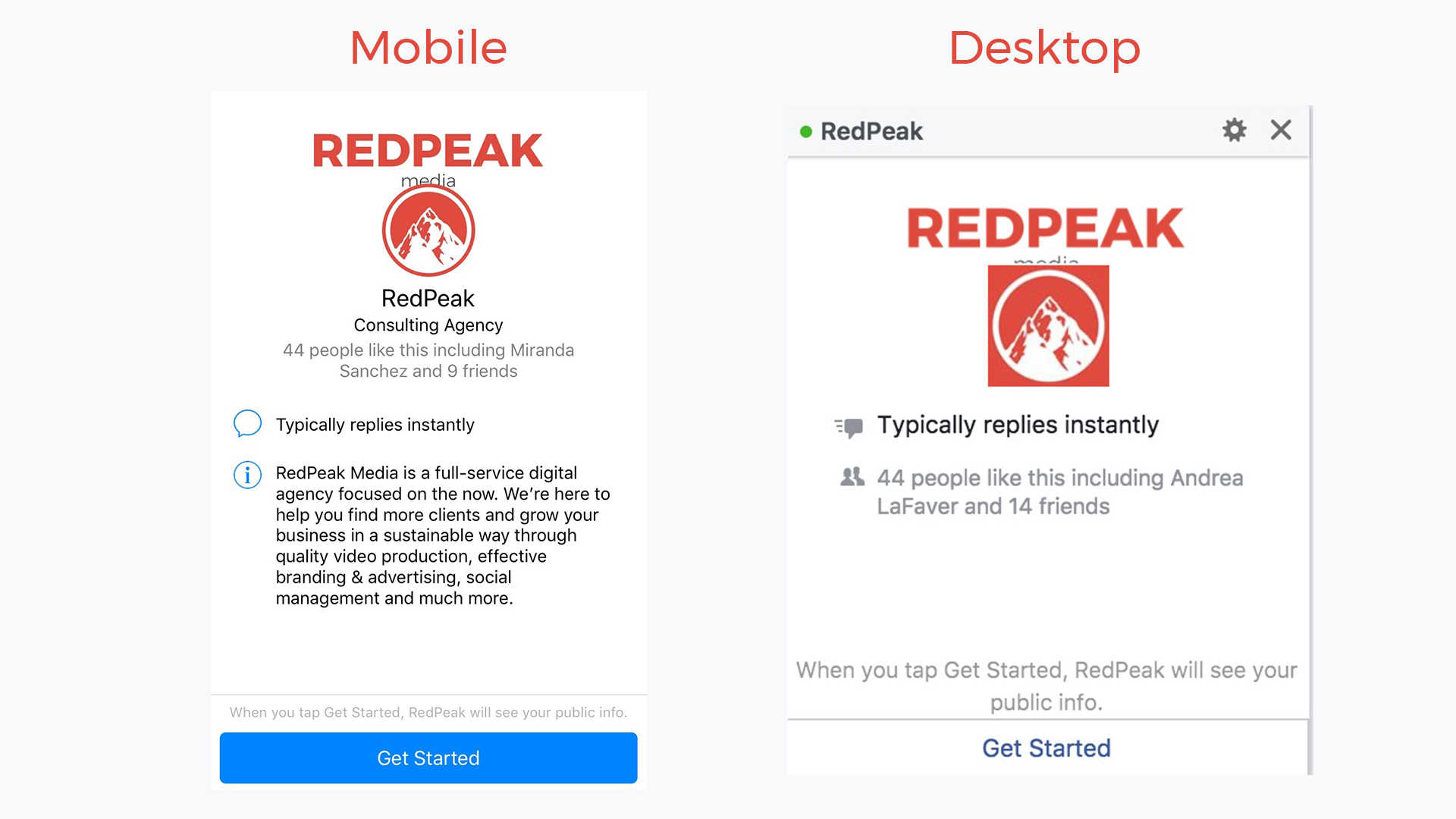
Now once the message goes out you will see the ManyChat branding at the very bottom. If that’s something that bothers you and you don’t mind paying for the pro version you can have that removed.
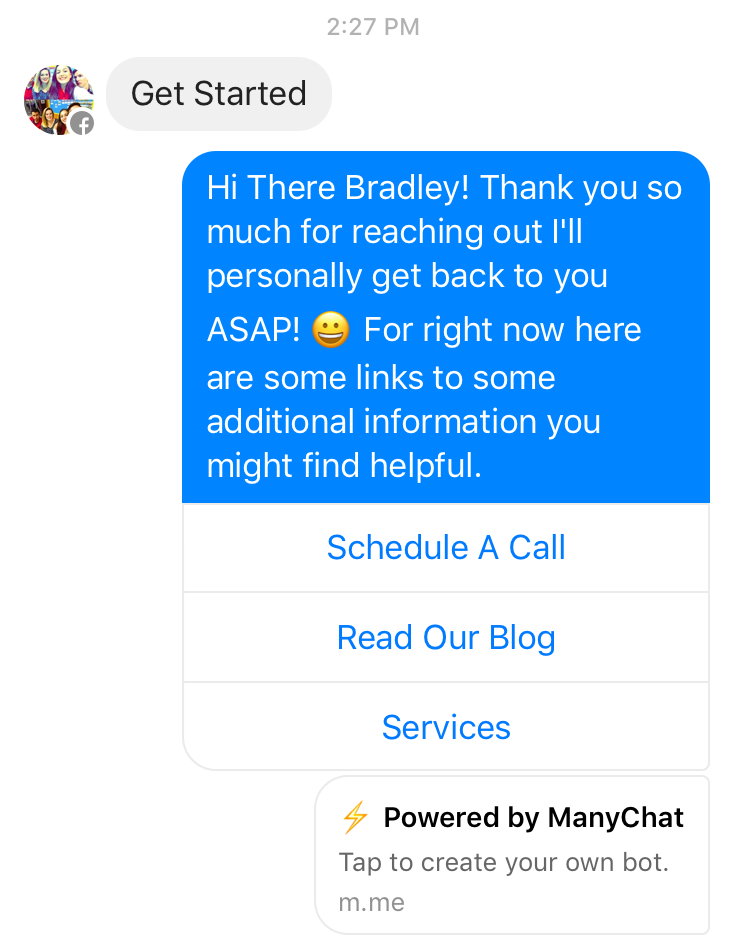
There you have it guys you just created your first Facebook messenger chatbot. I hope you found this blog helpful in some way! If you have any questions about anything on here please don’t hesitate to reach out to me directly, I’m always available to help answer questions at [email protected]
Also the video above details everything in this post if you find you learn better through video!
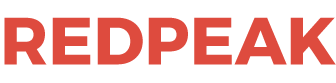
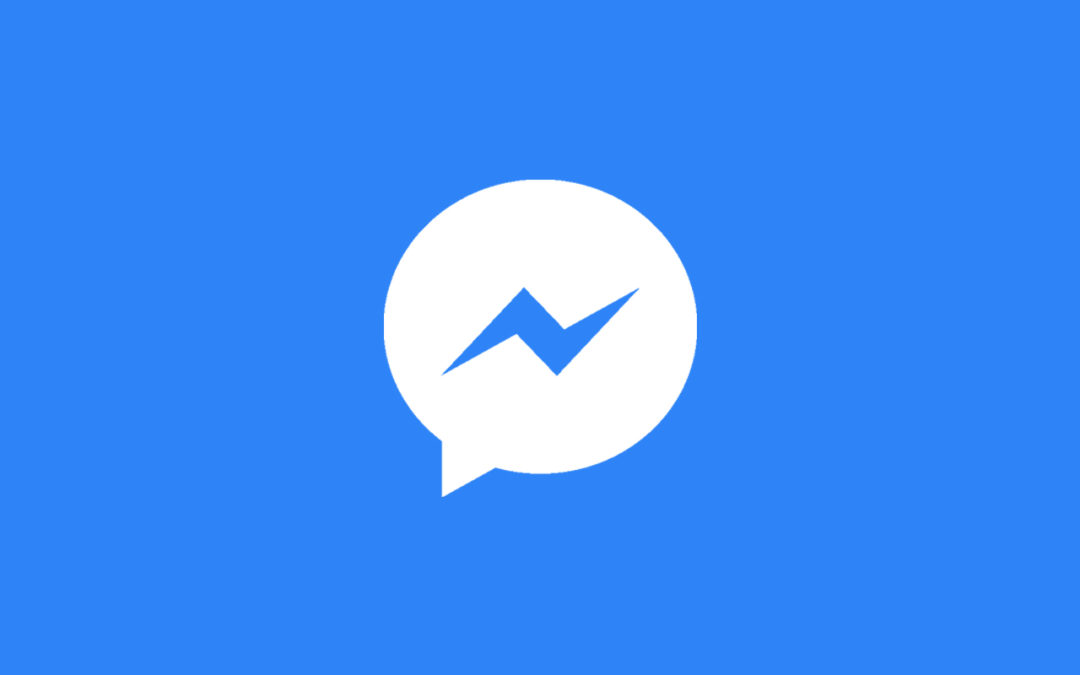
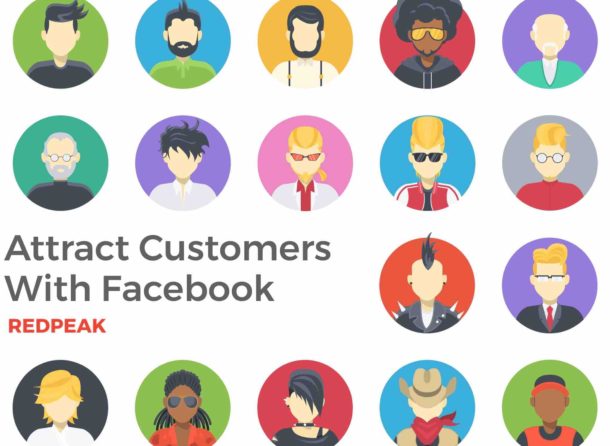
Thanks for the writeup, Kelvin. I just walked through the steps, but I can’t figure out how to get it running on my FB page. Is it supposed to happen automatically?